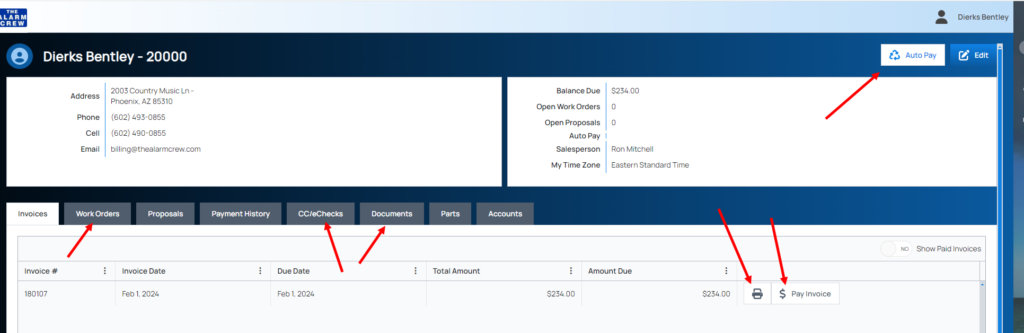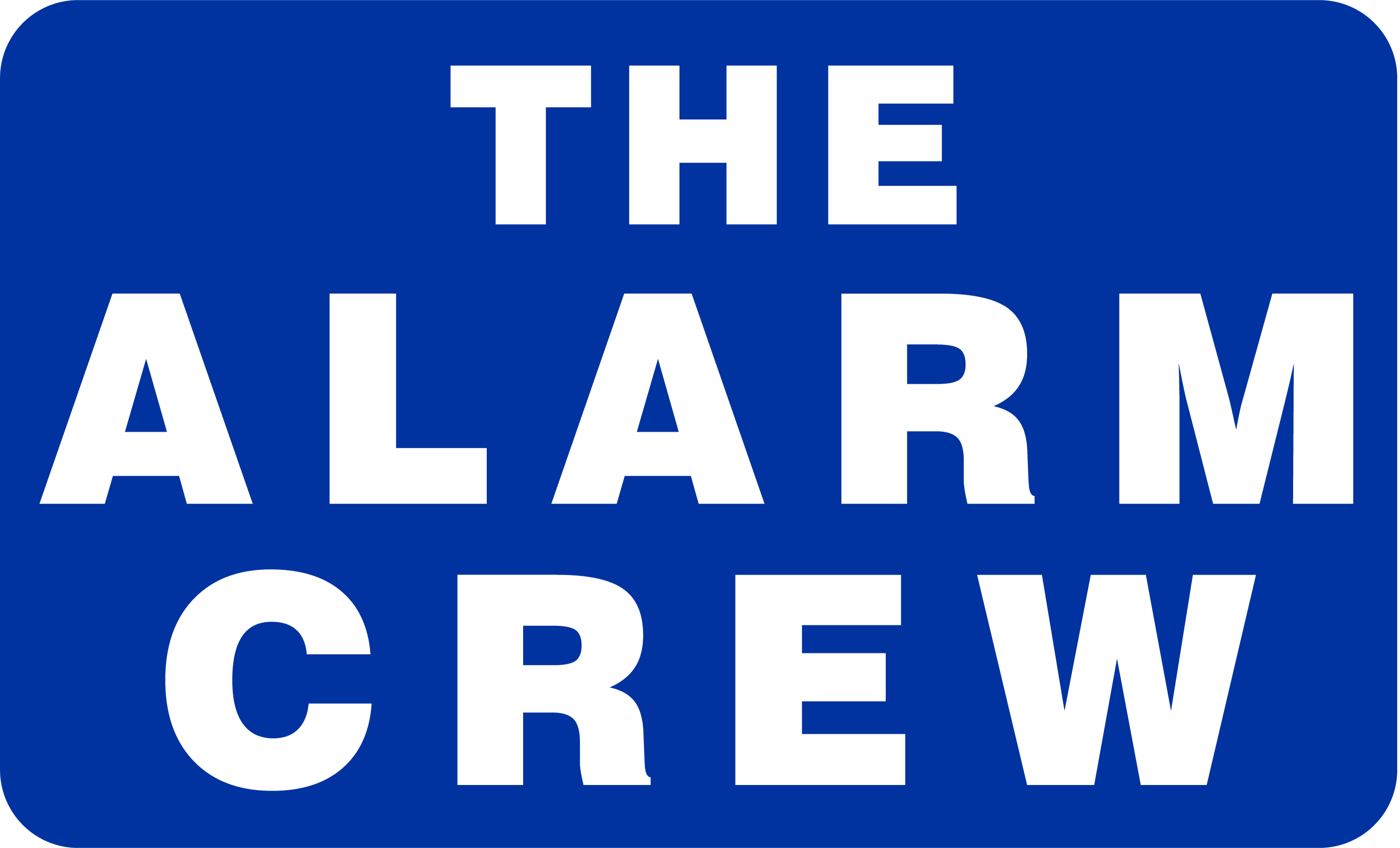How To Register For A New Account In New System
(Please note before you get started – registration is ONLY if you wish to login to see invoices, update our own payment details, etc. We can put your credit card or banking information on file for you without you registering for an account. Please use the form on previous page to request us to contact you.)
IF YOU HAVE RECEIVED AN INVOICE OR AN EMAIL FROM US WITH YOUR NEW CUSTOMER NUMBER AND REGISTRATION KEY, PLEASE PROCEED AS FOLLOWS:
- You may watch the instructional video by clicking here or follow step by steps instructions below.
- Visit our website at www.thealarmcrew.com and navigate to Online Payments tab.
- Best to keep this tab open separately, so you may follow along for optimal success in registration process.
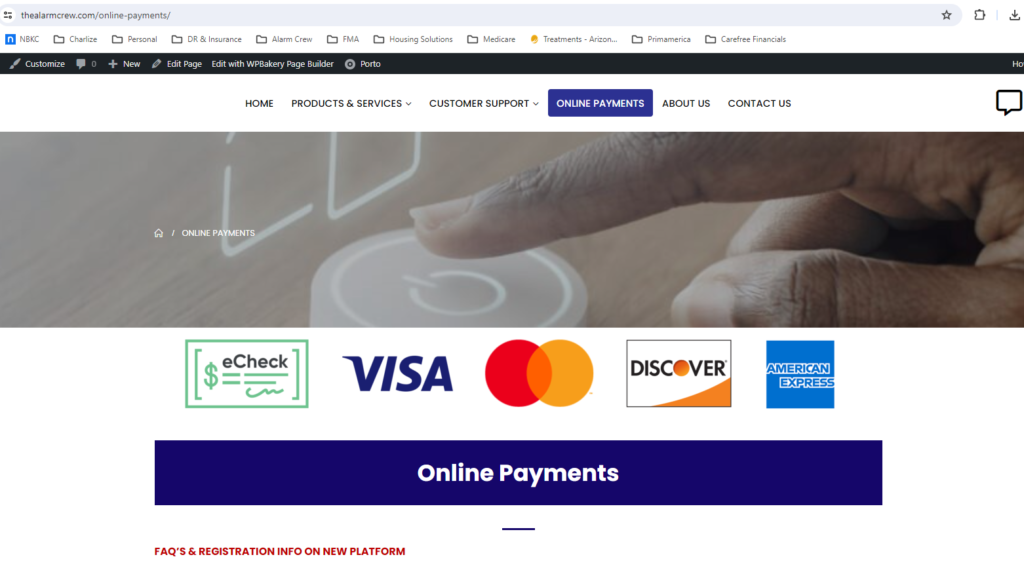
- Click on the blue Online Payments tab which will take you to the portal login/registration page.
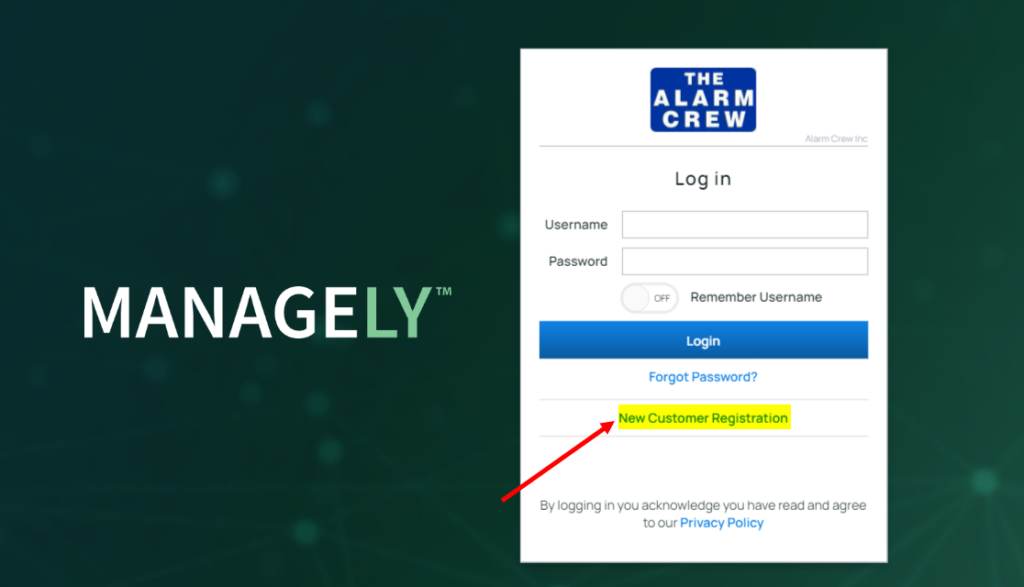
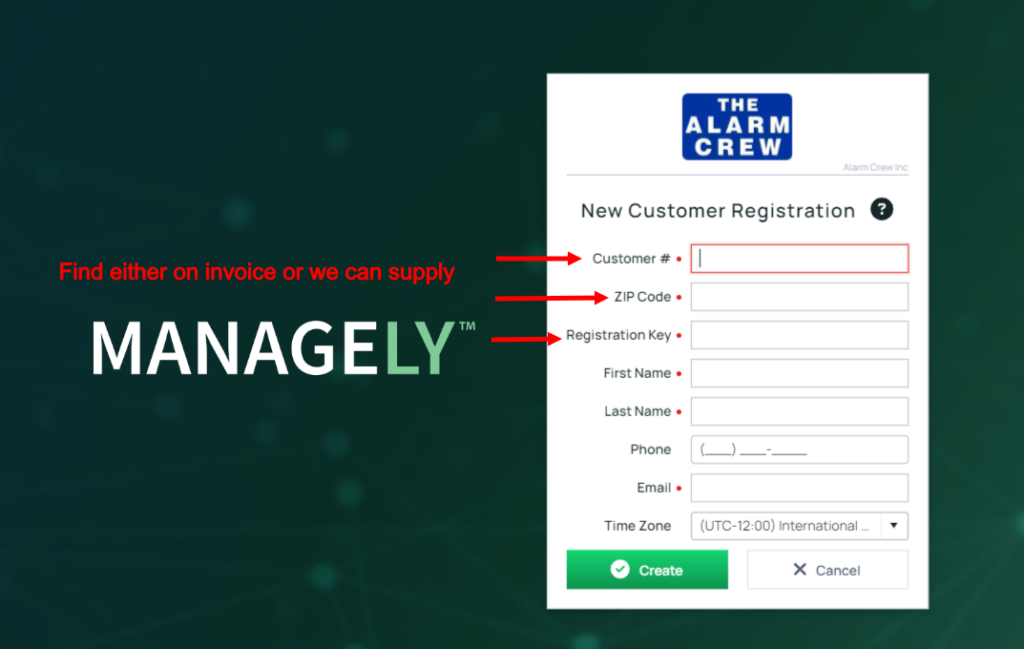 You must input the following information to be able to register for an account for the first time. Please note: after registering, you will only need to use a login ID and password going forward, this is a ONE TIME only registration process:
You must input the following information to be able to register for an account for the first time. Please note: after registering, you will only need to use a login ID and password going forward, this is a ONE TIME only registration process:
- Customer # (which is found on your invoice on the TOP LEFT and it’s 4 digits long starting with a 2 or 3).
- ZIP code (The one on the invoice MUST be used)
- Registration Key (located on the bottom of the invoice in RED)
- The other items with a red dot: First Name, Last Name and Email are for you to register in the system, they do not have to be exactly as shown on invoice.
- If you like, update the time zone and phone number. Not required.
- If you received an invoice – below is where you’ll find the registration information:
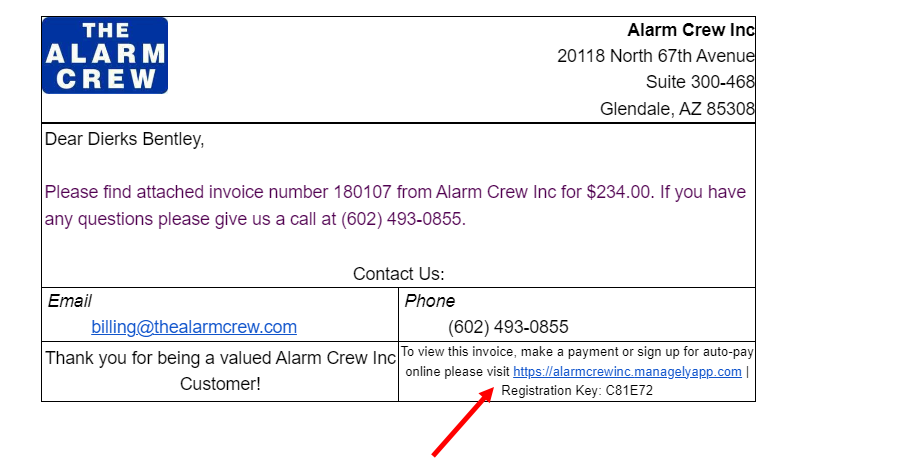
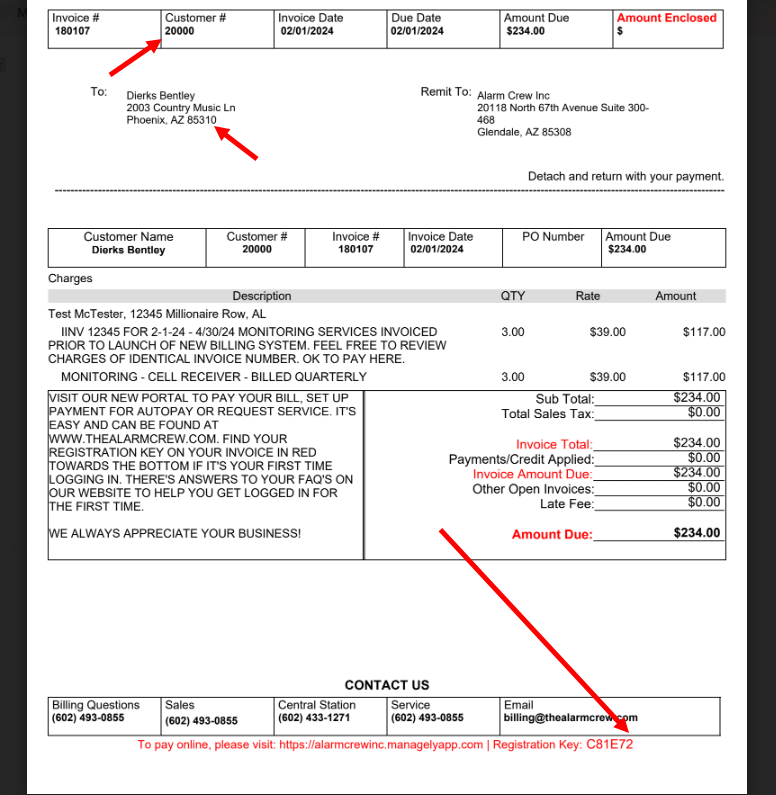
- PLEASE NOTE: OFTEN IT POPS UP A MESSAGE THAT EMAIL WAS SENT BUT ANOTHER MESSAGE STATING YOU’RE ALREADY REGISTERED…PLEASE DISREGARD MESSAGE AND PROCEED TO YOUR EMAIL TO RETRIEVE YOUR TEMPORARY CREDENTIALS
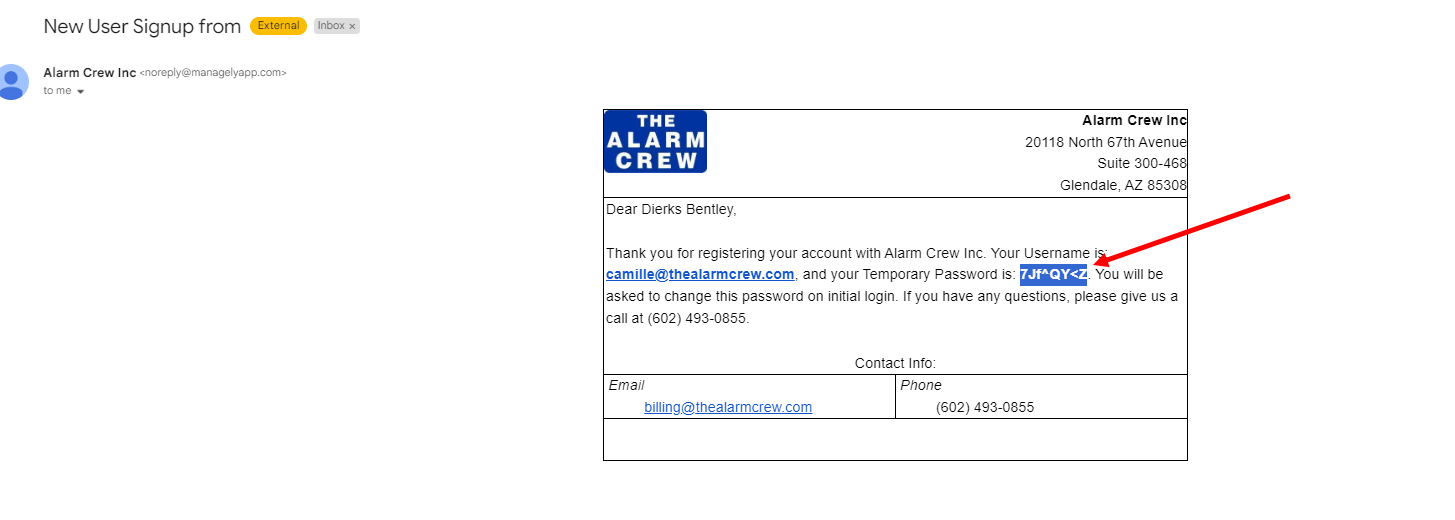
- Use the Temporary Password from the email.
- Click on the link, then proceed to update to a Permanent Password.
- You’re now registered to use the system and set up autopay again! CONGRATS!
Master/Subaccount (if applicable to you):
Some customers will have several accounts with a master account for organizational purposes, and for some even for billing back to the master account. If we have you set up under a master, you’ll be able to see your subaccounts as well. All master accounts start with a 5000 rather than a 2000 or 3000 customer number. If you need help registering, combining or uncombining these accounts, please either email billing@thealarmcrew.com or call 602.493.0855 x-1 for billing.
How To Set Up Autopay:
In the process of migrating to our new billing system, we were unable to transfer auto payments or payments on file, i.e. credit card or ACH (bank transfer) details due to encryption of data for security reasons. As a result, if you are currently enrolled in autopay, we kindly ask you to re-enter your credit card or ACH payment details and activate autopay in the new portal. This step ensures the continued seamless processing of your payments.
To Set Up Autopay AFTER Registration:
- Click on the tab “CC/eChecks” to set up either a Credit Card or eCheck for recurring payments.
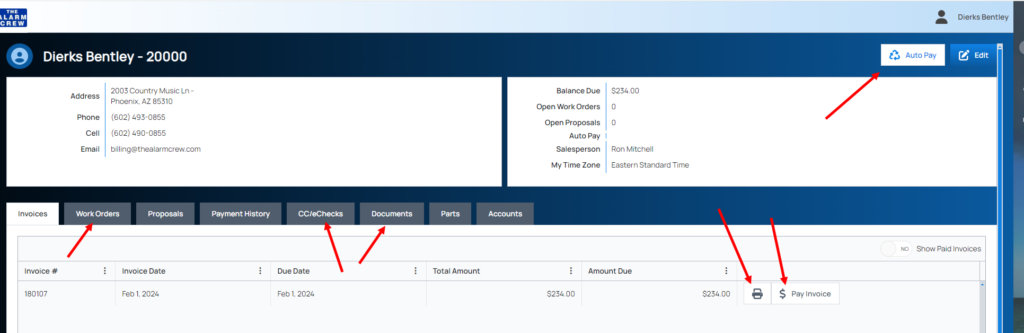
- Then once you have saved this payment type return to the home screen within the portal.
- Click on “AutoPay” on the top right of the screen.
- Select Payment Method then use the dropdown to select which payment method you entered that you want used for autopayments.
- You can store several payment methods online depending if you prefer service to be billed a different way than your recurring monitoring payment, as an example.
PAYING MANUAL PAYMENTS:
PLEASE NOTE TO FOLLOW THE INSTRUCTIONS AND ENSURE THERE’S SOMETHING IN THE DESCRIPTION FIELD AS BELOW:
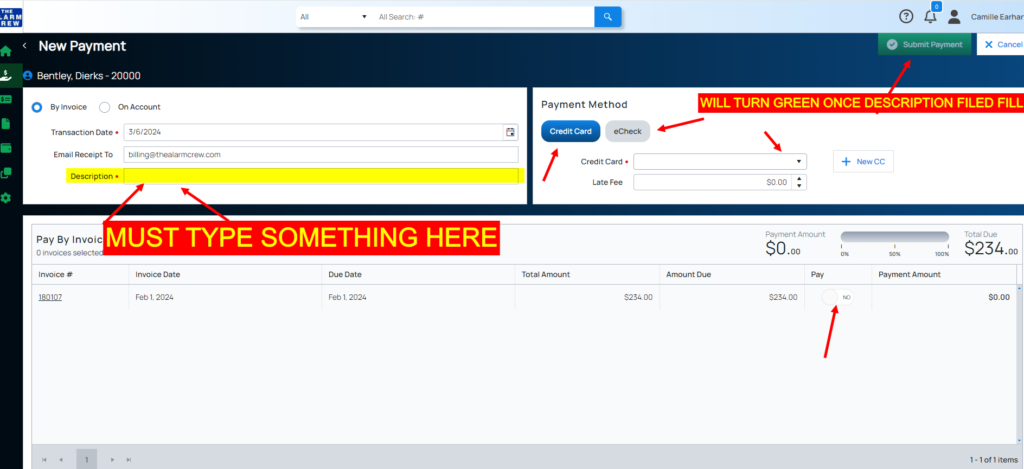
Past Due Invoices/Credits:
If you have received a notice for a past due invoice from the previous billing system, we have loaded them into the new portal during the conversion along with a new invoice in order to get you your customer number and registration key. The previous invoice can be downloaded from the “Documents” tab in the portal. The invoice emailed or mailed to you can be located under the “Invoices” tab in the portal.